- Why Microsoft Onenote?
- Step 1: Creating a new notebook
- Step 2: Basics (Sections and Pages)
- Step 3: Audio-notes for working Professionals
- Step 4: OCR (Image to Text)
Why Microsoft Onenote?
Microsoft Office comes with a program called Microsoft Onenote, that provides very convenient way to organize notes. In MS Word, you’d need to create new file for every topic, in long run it leads to creation of many folders and files, however in MS Onenote, you can organize them all in just one “Notebook”, under various sections and pages = way easier to navigate, search and take backups. Observe this demo image:
- Automatically saves whatever you type or paste. So no need to hit save button/Ctrl+S every few minutes.
- When you copy paste text from a webpage, it also preserve the URL address of that webpage, for future reference.
Step 1: Creating a new notebook
- Goto Start Menu> all programs >Microsoft Office >Microsoft Onenote.
- The Onenote window opens.
- Goto File > New >Select “My Computer”
- Give name for your notebook,
- Finally Click on “Create Notebook”.
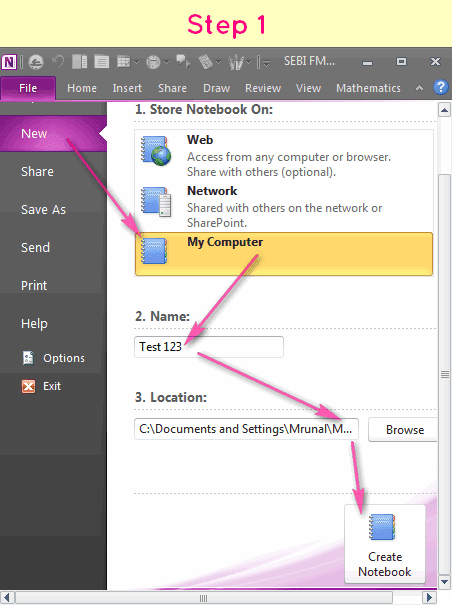
Step 2: Basics (Sections and Pages)
Observe this screenshot.

Step 3:Audionotes
- Onenote’s Insert Tab, allows you to do many useful things, such as scanning images, recording Audio Notes-if you’ve headphone with microphone

- You can then copy those audio-notes into your mobile and listen them during office recess, bus travel!
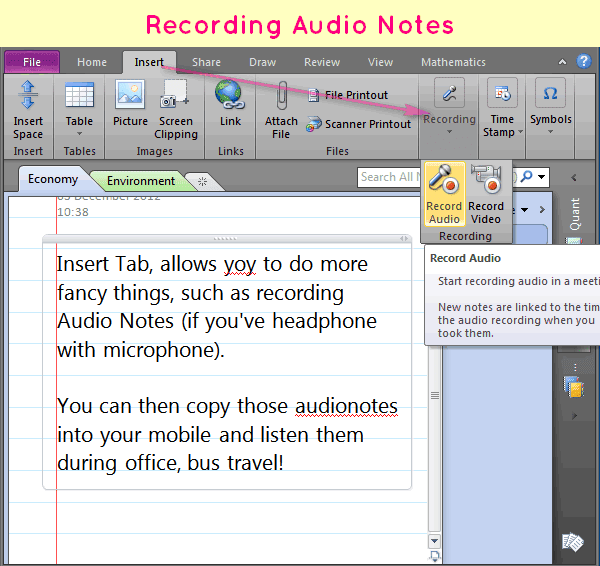
Step 4:OCR (Image to Text)
Biggest Advantage of Onenote=Converting Image into text. For example, you download a question paper (PDF) but its text is un-copyable (due to low-resolution scanning).
- Open PDF usion Adobe/Foxit reader.
- Come back to Onenote, click on Insert tab> Screen Clipping. Now draw a rectangle around your PDF file. It’s copied image will be pasted here.
- Select on that image (in onenote page)> right click “Copy Text from Image”
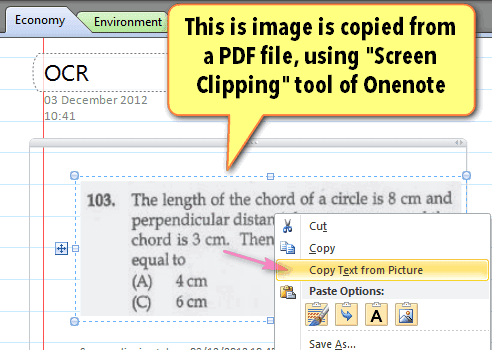
- then place your cursor anywhere on the page and press “Ctrl+V” (or right click>Paste).
- The text will be pasted. Although text-recognition depends on many varibles such as resolution of input image, number of colors, background etc.
There are many other useful features too, such as tagging, unfilled pages etc. The best way to master a software is by using it. So go ahead and try all buttons.

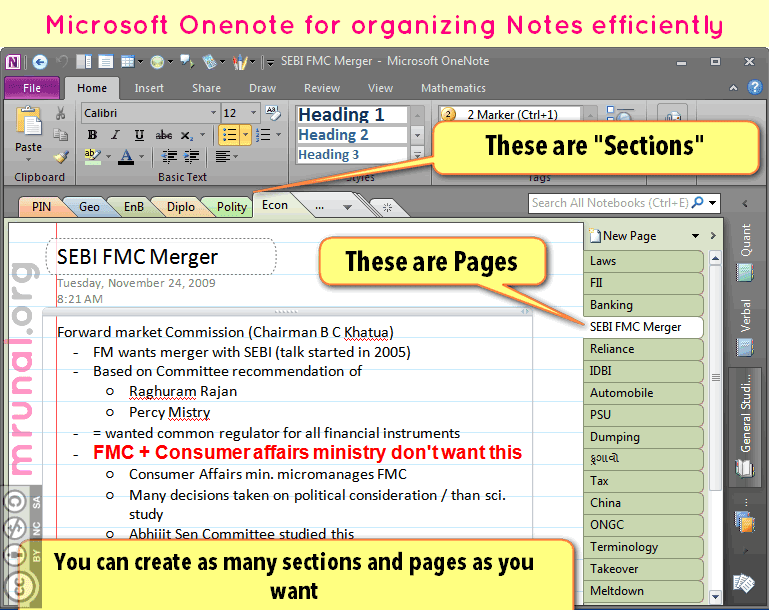
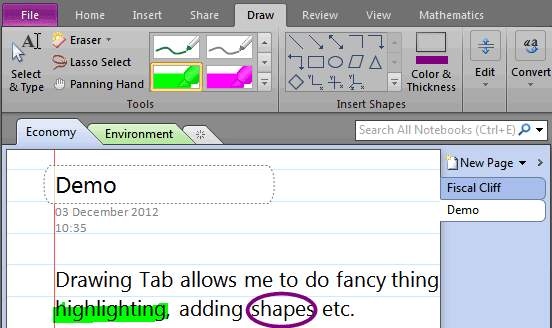
Sir,
I have a problem regarding audio that I recorded. One of the audios that I recorded is mute i.e. when I start it it runs but without any voice/audio and I am unable to hear anything, while all other recorded audios are running smoothly. Please help me with this problem. It would be really greatful. Thank You
Dear Khushbu…it mostly happens when we download a video from Youtube in a mute position…
..
If at the time of starting of our download,our pc/laptop/mobile is in mute or silent mode then it will affect d video too…
..
So plz download it once again nd stay happy..
this is something really excellent for note making.
Mrunal i owe you a lot.
THANKYOU SO MUCH !
I got a problem regarding the Text Higlighiting in OneNote. Previously i was using MS Word wherein the Higlight Tool is pretty good. Once u have seleted this tool we can go on highlighting the whole document
On the other hand in Onenote i have to manually select the tool whenever i want to highlight a text. This is cumbursome and we loose the flow ofreading an article..Is there any way we can selecet the tool just ONCE and keep on highlighting the whole document?
Hi Mrunal,
I installed mindjet mind manager. After drawing a mind map, Is there any possibility to convert it to pdf or word file.
yes, file menu->export.
Thank you Mrunal
Sir are you using MO 2010,? coz yours look and options are different from MO 2007……..
which better one MO 2007 or 2010 ? i have both softwares
hey Manju, I have MO 2007. Would u please send me MO 2010. my mail is abbasmirzaahmed@gmail.com. thanks in advance.
Hi!! I have OneNote 2007 but I want OneNote 2013, the latest edition. please somebody help me to get it freely. thanks in advance.
Bhaiya pdf banane k liye bhi kuch tips do app jese pdf file banate ho us tarah ki
Thanx for this supportive tool for the quick reference of heavy readings ..But its too late for me as I find this as time consuming at this moment….
Dear sir,
I am not able to download the page in PDF format.
Please help me in this.
thnx sir may i use it on window 8? plzz
Sirji is there any software of similar kind to use in android tablet?
Jaise ki online read karna hai mujhe wiki se NPT issue but how to highlight, cut paste directly from website itself? If not to koi aisa software hai sir jo offline use kar sakon? King soft etc is not convenient in long run :(
The big idea data system NWSLTTRS